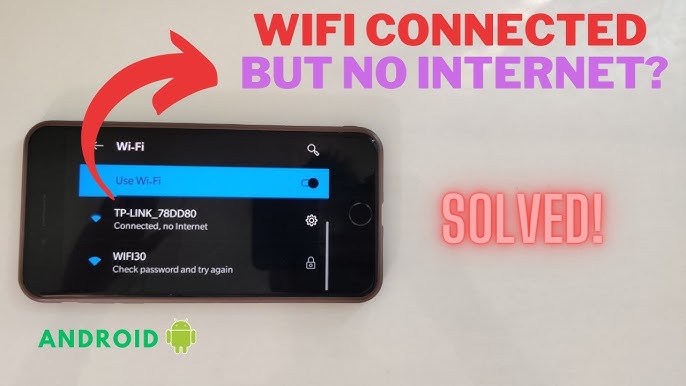Struggling with no internet access on your Android? You’re not alone.
This issue can be frustrating, but it’s often easy to fix. Many Android users face Wi-Fi problems. Sometimes, the device connects to Wi-Fi but still shows “No Internet Access. ” This can be due to several reasons, like router issues, incorrect settings, or software bugs.
Understanding the cause is the first step to fixing it. In this blog, we’ll explore common solutions to get your Android back online. Whether you’re at home, work, or on the go, these tips will help you restore your internet connection quickly. Let’s dive in and resolve this annoying problem together.
Check Wifi Settings
Experiencing the No Internet Access issue on your Android device can be frustrating. Sometimes, the problem lies within the wifi settings. This section will guide you through checking and adjusting your wifi settings to resolve the issue.
Enable Wifi
First, ensure that the wifi is enabled on your device. Follow these steps:
- Open the Settings app on your Android device.
- Tap on Network & Internet.
- Select Wifi.
- Make sure the wifi switch is turned on.
If the wifi is already enabled, toggle it off and then on again. This can sometimes reset the connection and resolve minor issues.
Reconnect To Network
If enabling wifi doesn’t work, try reconnecting to your network:
- Open the Settings app and go to Network & Internet.
- Tap on Wifi and locate your network in the list.
- Press and hold your network name, then select Forget Network.
- Reconnect to your network by tapping its name and entering the password.
Forgetting and reconnecting can solve issues caused by incorrect settings or changes in network configuration.
By following these simple steps, you can often resolve the No Internet Access problem on your Android device.

Credit: www.reddit.com
Restart Your Device
One of the simplest ways to fix no internet access on your Android WiFi is to restart your device. Restarting can clear minor software glitches that may be causing connectivity issues. Here’s how you can do that effectively:
Power Off And On
First, try powering off your device. Press and hold the power button. A menu will appear on your screen. Select the option to turn off your device. Wait for about 30 seconds. Then, press and hold the power button again. Your device will turn back on. Check if your WiFi connection is working now.
Soft Reset
If turning your device off and on does not work, try a soft reset. A soft reset does not delete any data. It only refreshes your system. Press and hold the power button and the volume down button at the same time. Hold them until your device restarts. This may take about 10 seconds. Once your device restarts, check your WiFi connection.
Forget And Reconnect
Experiencing no internet access on your Android device can be frustrating. One effective method to resolve this is to Forget and Reconnect to your WiFi network. This process refreshes your connection and often fixes connectivity issues.
Forget Network
Start by forgetting the problematic network. Follow these steps:
- Open Settings on your Android device.
- Select WiFi & Internet.
- Tap on WiFi to view available networks.
- Find your network name and tap on it.
- Choose the Forget option. This will remove the network from your saved list.
Re-enter Password
Next, reconnect to the network by re-entering the password:
- Stay in the WiFi settings.
- Find your network name in the list of available networks.
- Tap on it to reconnect.
- Enter the correct password.
- Tap Connect. Your device will attempt to reconnect to the network.
By following these steps, you can often resolve no internet access issues. This method refreshes your connection and can fix problems caused by incorrect settings or outdated credentials.
Update Firmware
Updating your WiFi router’s firmware can solve many connectivity issues. Firmware updates can fix bugs, improve performance, and add new features. Keeping your firmware up-to-date ensures your router works efficiently. This section will guide you on how to check for updates and install the latest version of your router’s firmware.
Check For Updates
First, make sure your router’s firmware is current. To do this, you need to access your router’s settings. Open a web browser on your Android device and type your router’s IP address into the address bar. Common IP addresses are 192.168.0.1 or 192.168.1.1. You can find your router’s IP address on the back of the device or in the user manual.
Log in using your admin username and password. Once logged in, look for a section labeled Firmware or Update. This section might also be under Advanced Settings. Click on it to check if there are any available updates.
Install Latest Version
If an update is available, download the latest firmware version. Follow the on-screen instructions to install it. The update process might take a few minutes. During this time, do not turn off or restart your router.
After the update is complete, your router will reboot automatically. Once it is back online, reconnect your Android device to the WiFi network. Check if the internet access issue is resolved.
Updating your router’s firmware can often solve WiFi connectivity problems. Regular updates ensure your device runs smoothly and securely.
Adjust Network Settings
Having no internet access on your Android device can be frustrating. Adjusting network settings can help solve this issue. This guide will walk you through making necessary changes. Let’s start with IP settings and DNS configuration.
Change Ip Settings
First, open your Android device’s settings. Go to the “WiFi” section and find the connected network. Tap and hold the network name until you see a menu. Select “Modify network” from the options.
Next, select “Advanced options.” Find the “IP settings” section and change it from “DHCP” to “Static.” Enter the required IP address, gateway, and other details. Ensure you enter the correct information. This step can resolve many connectivity issues.
Dns Configuration
DNS settings also play a crucial role in network connectivity. Go to the same “Advanced options” menu in the WiFi settings. Look for the “DNS” fields.
Change the DNS settings to “Custom” and enter preferred DNS servers. Common choices are Google’s DNS (8.8.8.8 and 8.8.4.4) or OpenDNS (208.67.222.222 and 208.67.220.220). These settings can improve your connection reliability.
After adjusting both IP and DNS settings, reconnect to your WiFi network. These steps should help fix the “No Internet Access” problem on your Android device. Happy surfing!
Check Router
Experiencing no internet access on your Android device can be frustrating. The problem often lies with your router. Checking the router can resolve many connectivity issues.
Restart Router
Restarting the router is a simple fix. Unplug the router from the power source. Wait for 30 seconds. Plug it back in and wait for the lights to stabilize. This process can clear temporary glitches and restore the connection.
Check Router Settings
Incorrect settings can block internet access. Access the router’s settings through a web browser. Type the IP address, usually found at the back of the router. Enter the username and password. Check the DHCP settings. Ensure the router assigns IP addresses correctly. Verify the SSID and password. Ensure they match your Android device’s settings.
Interference Issues
Experiencing No Internet Access problems on your Android device? One common cause is interference with your WiFi signal. Interference can come from many sources, disrupting the connection and causing frustration. Let’s explore how to identify and resolve these interference issues.
Identify Interference
First, identify the sources of interference. Common culprits include:
- Other WiFi networks
- Microwaves
- Cordless phones
- Bluetooth devices
To check for interference, use a WiFi analyzer app. These apps scan for nearby networks and show their signal strengths and channels. Compare the signal strengths and see if your WiFi network overlaps with others.
Change Wifi Channel
If you find overlapping networks, changing your WiFi channel can help. Most routers broadcast on channels 1, 6, or 11. Switching to a less crowded channel can reduce interference.
- Log into your router’s settings page. The address is usually
192.168.1.1or192.168.0.1. - Go to the Wireless Settings section.
- Find the option to change the WiFi channel. Select a channel with less interference.
- Save the settings and restart your router.
After changing the channel, use the WiFi analyzer app again. Ensure your network no longer overlaps with others.
| Common Interference Sources | Solutions |
|---|---|
| Other WiFi networks | Change WiFi channel |
| Microwaves | Use 5GHz band |
| Cordless phones | Keep devices apart |
| Bluetooth devices | Turn off unused devices |

Credit: techpp.com
Advanced Troubleshooting
Advanced troubleshooting can help resolve the persistent No Internet Access issue on your Android WiFi. These methods go beyond the basics. They target deeper system problems. Let’s explore some advanced techniques.
Safe Mode
Safe Mode allows your Android device to run without third-party apps. This can help identify if an app is causing the No Internet Access issue.
- Press and hold the Power button.
- Tap and hold Power off until you see the Safe Mode prompt.
- Tap OK to restart in Safe Mode.
Check if the WiFi works in Safe Mode. If it does, an app might be the culprit. Uninstall recent apps one by one to find the problematic one.
Factory Reset
If all else fails, a Factory Reset can be your last resort. This will erase all data on your device, so back up important files first.
- Go to Settings > System.
- Tap Reset options.
- Select Erase all data (factory reset).
- Tap Reset Phone and confirm.
After the reset, set up your device again. This should resolve any deep-rooted system issues causing the No Internet Access problem.
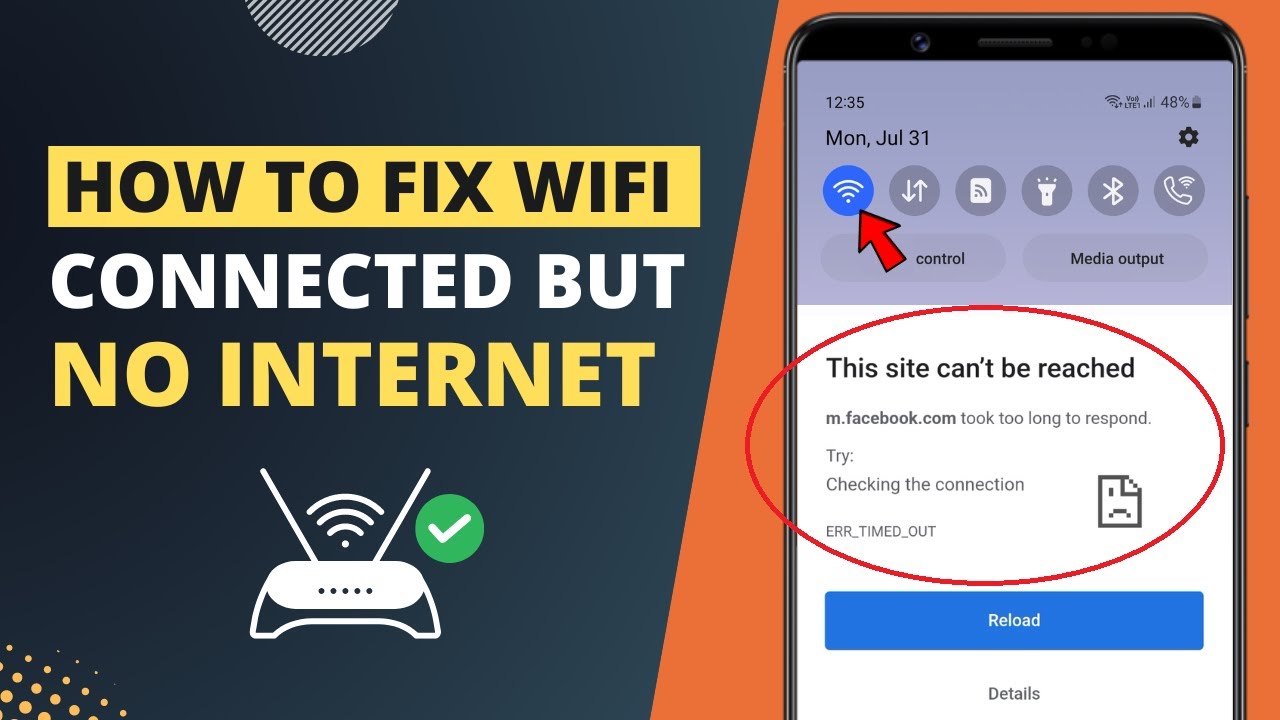
Credit: www.youtube.com
Frequently Asked Questions
Why Is My Android Wifi Not Working?
Your Android WiFi may not work due to incorrect settings, network issues, or software glitches. Restart your device and router. Check WiFi settings. Ensure airplane mode is off. If problems persist, update or reset network settings.
How Do I Fix Wifi Authentication Error?
To fix a WiFi authentication error, forget the network and reconnect by entering the correct password. Restart your device and router. Check for software updates. If the issue continues, reset network settings.
Why Is My Wifi Connected But No Internet?
WiFi connected but no internet may be due to router issues, ISP problems, or device settings. Restart both router and device. Check other devices on the same network. Contact your ISP if necessary.
How Can I Reset Network Settings?
To reset network settings, go to Settings > System > Advanced > Reset options > Reset WiFi, mobile, and Bluetooth. This will reset all network settings to default. Reconnect to WiFi after resetting.
Conclusion
Fixing WiFi issues on Android can be simple. Follow the steps mentioned. Restart your device. Check your network settings. Update your software. These actions often solve connectivity problems. If the issue persists, contact your service provider. Regular maintenance helps prevent future issues.
Stay connected effortlessly.