Is your Apple device not connecting to your Wi-Fi router? Don’t worry. This guide will help you fix it.
Step 1: Check Your Wi-Fi Connection
First, check if other devices can connect to the Wi-Fi. If they can, the problem is with your Apple device. If not, the issue is with your router.
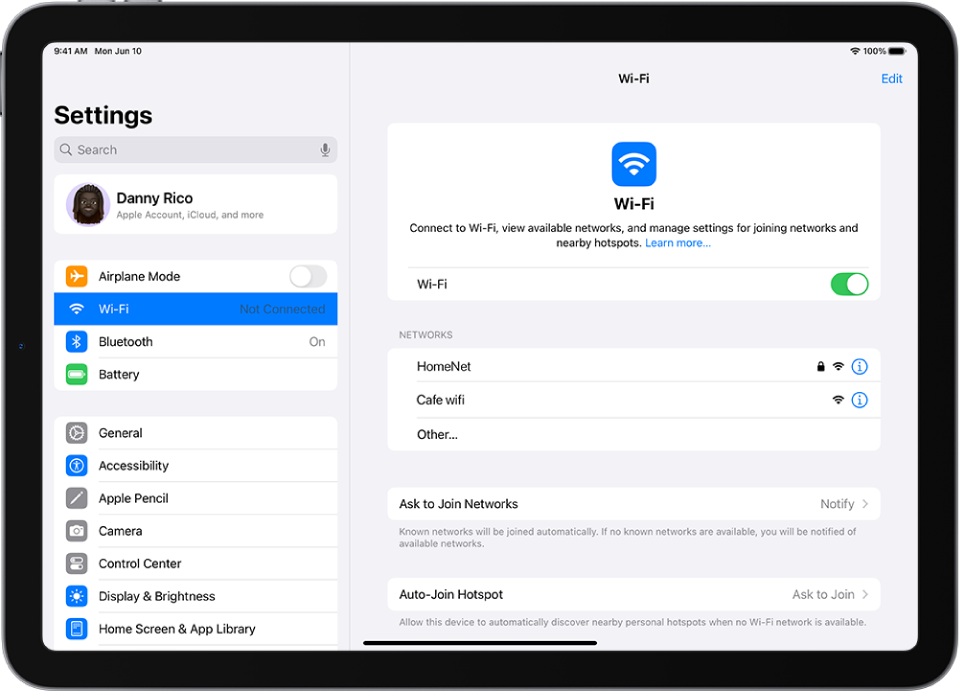
Credit: support.apple.com
Step 2: Restart Your Apple Device
Restarting your device can fix many problems. To do this, turn it off and then turn it back on.

Credit: support.apple.com
Step 3: Restart Your Router
Unplug your router from the power source. Wait for about 10 seconds, then plug it back in. This can refresh your connection.
Step 4: Forget The Wi-Fi Network
Sometimes, forgetting the Wi-Fi network and reconnecting can help.
- Open Settings on your Apple device.
- Select Wi-Fi.
- Find your Wi-Fi network and tap on it.
- Choose “Forget This Network.”
- Reconnect to the Wi-Fi by entering the password again.
Step 5: Check For Software Updates
Make sure your Apple device has the latest software updates.
- Go to Settings.
- Tap on General.
- Select Software Update.
- If an update is available, install it.
Step 6: Reset Network Settings
Resetting network settings can solve many Wi-Fi issues. Note that this will remove all saved Wi-Fi networks and passwords.
- Open Settings.
- Tap on General.
- Scroll down and tap on Reset.
- Select “Reset Network Settings.”
- Enter your passcode if prompted.
- Confirm the reset.
Step 7: Check Router Settings
Sometimes, the problem is with your router settings. Access your router settings by entering the IP address in your browser. Common IP addresses are 192.168.1.1 or 192.168.0.1.
- Check if the firmware is up to date.
- Make sure the SSID (network name) is visible.
- Ensure the Wi-Fi password is correct.
- Check the security settings. Use WPA2 for better compatibility.
Step 8: Change Wi-Fi Channel
Wi-Fi networks can get crowded. Changing the Wi-Fi channel can help.
- Access your router settings.
- Find the Wi-Fi settings section.
- Select a different channel (1, 6, or 11 are good options).
- Save the settings and restart the router.
Step 9: Disable MAC Address Filtering
MAC address filtering can block devices from connecting. Make sure it is turned off.
- Go to your router settings.
- Find the MAC address filtering section.
- Disable the filtering or add your Apple device’s MAC address.
Step 10: Use 2.4 GHz Network
Apple devices sometimes have trouble with 5 GHz networks. Try using the 2.4 GHz network instead.
- Access your router settings.
- Find the Wi-Fi settings section.
- Enable the 2.4 GHz network if it is not already enabled.
- Connect your Apple device to the 2.4 GHz network.
Step 11: Contact Your Internet Service Provider
If none of the above steps work, contact your ISP. They can help diagnose and fix the problem.
Step 12: Consider Buying A New Router
If your router is old, it might be time for a new one. New routers have better compatibility and features.
Frequently Asked Questions
Why Won’t My Apple Device Connect To Wi-fi?
Your Apple device may need a reset. Check Wi-Fi settings.
How Do I Reset My Wi-fi Router?
Press the reset button on the router. Hold for 10 seconds.
Can Outdated Firmware Cause Wi-fi Issues?
Yes, outdated firmware can cause connectivity problems. Update your router’s firmware.
How Can I Update Router Firmware?
Visit the router manufacturer’s website. Download and install the latest firmware.
Conclusion
Fixing a Wi-Fi router that is not connecting to Apple devices can be simple. Follow these steps and you should be able to solve the problem. If you still have issues, consider contacting a professional for help.
