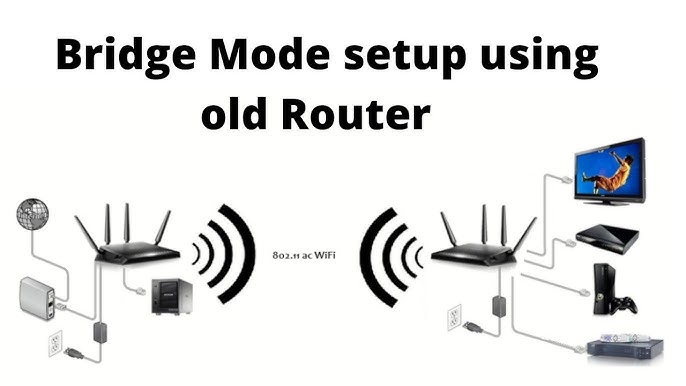Yes, you can connect your Netgear router to another router wirelessly. This process is known as creating a wireless bridge.
Connecting your Netgear router to another router wirelessly can improve your network’s range and performance. This setup can be useful in large homes or offices where a single router doesn’t provide enough coverage. By linking two routers, you can eliminate dead zones and enjoy a stronger connection in all areas.
This method can also reduce the need for additional wiring, making your setup cleaner and more convenient. Whether you want to extend your Wi-Fi or enhance network stability, understanding how to wirelessly connect your routers can be a game changer. Let’s dive into the steps to make this connection seamless.
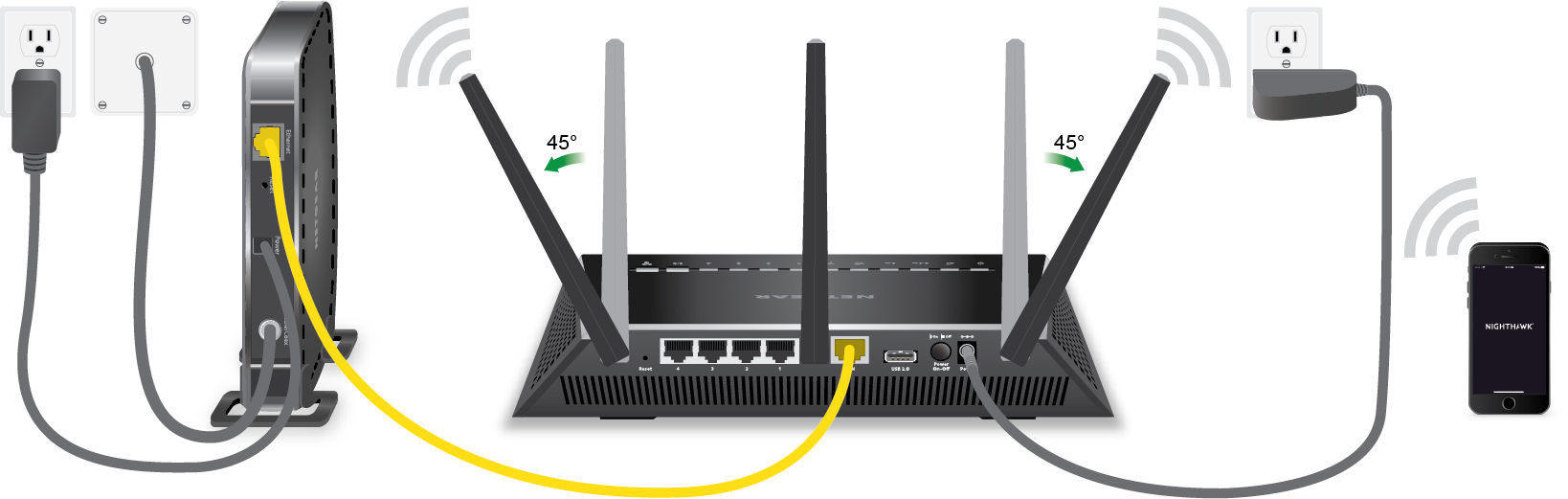
Credit: kb.netgear.com
Connecting Netgear Router Wirelessly
Ensure both routers are powered on. Place them close to each other. This makes the connection easier. Check both routers support wireless bridging or repeater mode.
Have the router’s manuals ready. Manuals help find the needed settings. Make sure you know the main router’s SSID and password. This info is essential for the setup.
| Item | Description |
|---|---|
| Netgear Router | Device to extend the network |
| Primary Router | Main device connected to the internet |
| Ethernet Cable | Optional, for initial setup |
| Manuals | Instructions for both routers |
Understanding Network Basics
Routers help in directing traffic between devices. They connect your home network to the internet. Each router has a unique IP address. This address helps in identifying devices.
Routers can also act as a firewall. They protect your network from threats. Routers manage data traffic efficiently. They ensure smooth data flow. Routers can be wired or wireless.
Wireless connections use Wi-Fi signals. These signals connect devices without cables. A router emits a Wi-Fi signal. Devices within range can connect to this signal.
Connecting one router to another wirelessly is possible. This setup extends your network. It improves Wi-Fi coverage. You need to configure both routers for this setup.
Configuring Primary Router
First, turn on your primary router. Connect your computer to the router using a cable. Open a browser and type the router’s IP address in the address bar. Common IPs are 192.168.1.1 or 192.168.0.1. You will see a login screen. Enter the username and password. The default is usually “admin” for both. Once logged in, you can access the settings.
Find the Wireless Settings menu. Look for an option called Wireless Bridge or Repeater Mode. Enable this option. You may need to enter the SSID and password of the secondary router. Save the settings and reboot the router. Your primary router is now ready to connect wirelessly to another router.
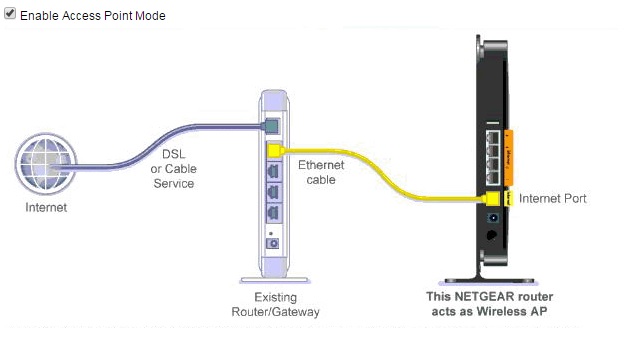
Credit: community.netgear.com
Setting Up Netgear Router
Start by resetting your Netgear router. This ensures all settings are back to default. Press the reset button for 10 seconds. Then release. The router will reboot. Find the default username and password. These are usually “admin” and “password”. Check the label on your router. Log in to the router’s web interface. Enter the default credentials. You can change them later for security.
Place the Netgear router near the primary router. Open the web interface on your computer. Go to the wireless settings. Find the list of available networks. Select the primary router’s network. Enter the password for the primary router. The Netgear router will connect wirelessly. Save the settings. Your routers are now connected.
Enabling Wireless Bridge Mode
Open a web browser. Type the Netgear router’s IP address in the address bar. Common addresses are 192.168.1.1 or 192.168.0.1. Press Enter. A login screen appears. Enter the username and password. Default username is admin. Default password is password. Click Login. You will now see the router’s settings page.
Find the Advanced settings tab. Click it. Look for Advanced Setup. Select Wireless Bridge from the menu. Check the box for Enable Bridge Mode. Enter the other router’s SSID and password. Click Apply. Your Netgear router is now in bridge mode.
Testing The Connection
Ensure both routers are powered on. Check the wireless settings on both. Look for the connection status. Confirm that the second router finds the first router’s signal. Confirm that the settings match. Test the internet connection on a device. Make sure the device can browse the web. Verify that signal strength is strong. Ensure there are no interruptions.
Check if both routers are on the same channel. Restart both routers. Ensure that wireless settings are correct. Move the routers closer together. Check for firmware updates on both routers. Reset the routers if needed. Verify the password is correct. Ensure there are no physical obstacles. Look for interference from other devices. Test connection with another device.
Optimizing Network Performance
Routers sometimes use the same channel. This can cause interference. Changing the channel can reduce interference. Most routers have an auto setting. This can pick the best channel. Manual settings can be better sometimes. Check your neighbors’ Wi-Fi channels. You can use tools like Wi-Fi Analyzer. Pick a less crowded channel. This can improve performance.
Signal strength can affect network speed. Place your router in a central location. Avoid walls and metal objects. Use high-gain antennas if possible. These can boost the signal. Keep routers away from other electronics. Devices like microwaves can cause interference. Update your firmware regularly. This keeps your router working its best. Sometimes, a Wi-Fi extender can help. It boosts the signal in hard-to-reach areas.

Credit: m.youtube.com
Security Considerations
Securing your wireless network is very important. Use a strong password for your Wi-Fi. Change the default SSID name too. Avoid using common names. Enable WPA3 encryption if available. This keeps your data safe. Turn off WPS to prevent easy hacks. Always check who is connected to your network. Remove unknown devices quickly.
Updating firmware boosts your router’s security. Visit the Netgear website often. Check for firmware updates. Download and install updates as soon as possible. This fixes bugs and improves performance. Always follow the update instructions. Never turn off the router during the update. This can cause problems. Keep your network secure and running smoothly.
Frequently Asked Questions
How Do I Connect Two Routers Wirelessly?
To connect two routers wirelessly, ensure both support wireless bridging. Set one as the primary router and configure the second in bridge mode.
Can A Netgear Router Extend Another Router’s Wifi?
Yes, a Netgear router can extend another router’s WiFi. Set the Netgear router to repeater mode to boost the existing signal.
Is It Possible To Bridge Netgear Routers?
Yes, you can bridge Netgear routers. Use the router’s web interface to enable wireless bridging and connect them.
What Are The Benefits Of Connecting Routers Wirelessly?
Connecting routers wirelessly extends your WiFi coverage. It eliminates the need for long ethernet cables and enhances connectivity in larger spaces.
Conclusion
Connecting your Netgear router to another router wirelessly is possible. Follow the steps carefully. Ensure both routers support wireless bridging. Check the settings and configurations. This setup can extend your network range. Enjoy better connectivity throughout your home. Troubleshoot any issues by consulting the router manuals.
Stay patient and persistent. With the right approach, your network will work seamlessly. Happy networking!