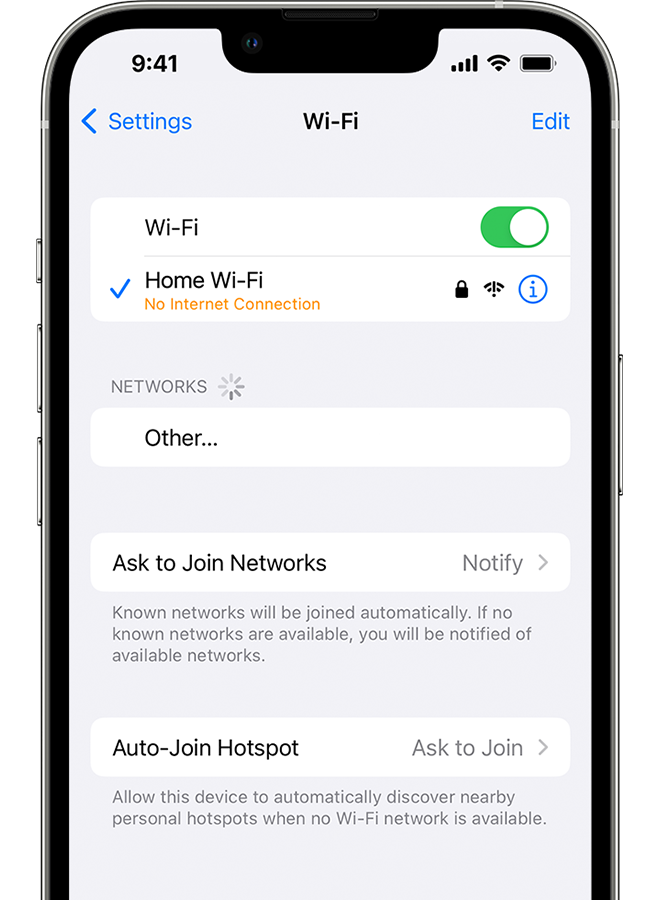Struggling with no internet access? You’re not alone.
This common issue can disrupt your day. Many factors can lead to internet problems. From hardware issues to software glitches, the causes vary. Understanding these issues is key to finding a solution. In this guide, we will explore different ways to fix your internet access.
Whether you face this at home, work, or on the go, you will find helpful tips here. Stay with us to learn how to troubleshoot and resolve your connectivity issues quickly and efficiently. Ready to get back online? Let’s dive in!
Check Router And Modem
Facing a “No Internet Access” problem can be frustrating. Start by checking your router and modem. These devices are key to your internet connection. Ensuring they work correctly can solve many connectivity issues.
Power Cycle Devices
Power cycling your router and modem is a simple yet effective method. It refreshes the network settings and can fix many issues. Follow these steps:
- Unplug the power cords of both the router and modem.
- Wait for 30 seconds to let them fully power down.
- Plug the modem back in and wait for it to fully restart.
- Once the modem is on, plug the router back in.
- Wait for the router to fully restart. This can take a few minutes.
Check if the internet access is restored. This simple process often resolves connectivity problems.
Check Indicator Lights
The indicator lights on your router and modem provide important information. They can help diagnose the issue. Here’s what to look for:
| Device | Light Indicator | Status |
|---|---|---|
| Modem | Power | Solid green means it’s receiving power. |
| Modem | Online | Solid green means it’s connected to the ISP. |
| Router | Power | Solid green means it’s receiving power. |
| Router | Internet | Solid green or flashing means it’s connected to the internet. |
If any of these lights are off or red, there might be an issue. Check the cables and connections. Ensure everything is securely plugged in.
If the problem persists, contact your internet service provider. They can check for outages or other issues on their end.
Inspect Cables And Connections
Dealing with a no internet access issue can be frustrating. Often, the problem lies in the physical connections. Inspecting cables and connections can sometimes solve this issue. Ensuring all cables are secure and undamaged is a good place to start.
Verify Ethernet Cables
Check the Ethernet cables connected to your router and computer. Ensure the cables are securely plugged in. Loose connections can disrupt your internet. Look for any visible damage to the cable. Bent or frayed cables can cause connectivity issues. If you have a spare Ethernet cable, test it. This can help determine if the cable is the problem.
Examine Phone Line
For DSL users, inspect the phone line connected to the modem. Ensure it’s securely plugged in. Look for any visible damage. A damaged phone line can affect your internet connection. Use a different phone line to test if the issue persists. Sometimes, the issue can be with the phone jack. Try connecting to a different jack in your home.
Restart Devices
Sometimes, the simplest solution to your No Internet Access problem is to restart your devices. Restarting can fix many minor issues. It helps refresh the system and re-establish the connection. Follow these steps to restart your computer and router.
Reboot Computer
Rebooting your computer can resolve many internet issues. It clears temporary files and resets network settings. Follow these steps to reboot your computer:
- Click on the Start menu.
- Select the Power button.
- Choose Restart.
Wait for your computer to shut down and restart. Once it’s back on, check if the internet connection is restored.
Restart Router
Restarting your router can fix connection problems. It helps reset the connection to your ISP. Follow these steps to restart your router:
- Locate the Power button on the router.
- Press the button to turn off the router.
- Wait for 30 seconds.
- Press the button again to turn the router back on.
Wait for the router to fully restart. This may take a few minutes. Once all the lights are stable, try connecting to the internet again.

Credit: www.youtube.com
Check Network Settings
Experiencing a “No Internet Access” issue can be frustrating. One of the first steps to troubleshoot this problem is to check your network settings. This involves verifying your IP address and reviewing your DNS settings. Let’s dive into these steps to get your internet connection back on track.
Verify Ip Address
Your IP address is a unique identifier for your device on the network. Sometimes, connectivity issues arise if your IP address is incorrect. Follow these steps to verify your IP address:
- Open the Control Panel on your computer.
- Select Network and Sharing Center.
- Click on your network connection (Wi-Fi or Ethernet).
- Click on Details to see your IP address.
If the IP address starts with 169.254.x.x, it means there’s an issue. You may need to refresh your IP address by entering the following commands in the Command Prompt:
ipconfig /release
ipconfig /renewReview Dns Settings
DNS settings translate domain names into IP addresses. Incorrect DNS settings can lead to no internet access. Here’s how to review and change your DNS settings:
- Go to Control Panel and select Network and Sharing Center.
- Click on your network connection.
- Click on Properties.
- Find and select Internet Protocol Version 4 (TCP/IPv4), then click Properties.
- Ensure Obtain DNS server address automatically is selected. Alternatively, you can use Google’s DNS:
8.8.8.8and8.8.4.4.
Adjusting these settings can often resolve internet access issues. Always remember to save your changes and restart your device to apply the new settings.
Update Network Drivers
Update network drivers to fix the no internet access issue. This ensures your computer communicates correctly with the network. Easy to do and often solves connection problems quickly.
Updating network drivers can resolve many internet access issues. Drivers are software that allow your computer to communicate with hardware, like your network adapter. Outdated or corrupt drivers may cause your device to lose internet connection. Fixing this is simple and straightforward.Check For Updates
First, you need to check if there are updates available for your network drivers. Open Device Manager on your computer. Look for the “Network adapters” section and expand it. Right-click on your network adapter. Select “Update driver” from the context menu.Install Latest Drivers
If updates are available, follow the prompts to download and install them. If no updates are found automatically, visit the manufacturer’s website. Search for the latest drivers for your network adapter. Download the correct driver for your operating system. Once downloaded, run the installer and follow on-screen instructions. Updating network drivers can often restore your internet access. Keep your drivers updated regularly for a stable connection.
Credit: www.youtube.com
Run Network Troubleshooter
Experiencing no internet access can be frustrating. Running a network troubleshooter can help resolve the issue. This tool diagnoses and fixes common network problems automatically.
Windows Troubleshooter
Using the Windows Troubleshooter is simple. Follow these steps:
- Click on the Start menu.
- Go to Settings.
- Select Update & Security.
- Click on Troubleshoot in the left menu.
- Choose Internet Connections and then click Run the troubleshooter.
The troubleshooter will scan your network settings. It will then attempt to fix any issues it finds. This process might take a few minutes. Once complete, check your internet connection.
Mac Network Diagnostics
Mac users have a similar tool. Here’s how to run Network Diagnostics on a Mac:
- Click the Apple icon in the top-left corner.
- Select System Preferences.
- Choose Network.
- In the Network window, click the Assist me… button.
- Click on Diagnostics….
Mac Network Diagnostics will open. Follow the on-screen instructions to diagnose the problem. The tool will provide possible solutions.
Running a network troubleshooter on Windows or Mac can fix many internet issues. These tools are user-friendly. They guide you through each step. For many, this is the quickest way to restore internet access.
Reset Network Configuration
Are you dealing with a “No Internet Access” problem? Resetting network configurations can help. This method can resolve many network issues. Let’s explore how to reset TCP/IP stack and renew the IP address.
Reset Tcp/ip Stack
The TCP/IP stack is a set of network protocols. These protocols allow your device to connect to the internet. Sometimes, the stack can become corrupted. This corruption blocks your access to the internet. Resetting the stack can fix this issue.
Open the Command Prompt with admin rights. Type netsh int ip reset and press Enter. This command resets the TCP/IP stack. Restart your computer to apply the changes.
Renew Ip Address
An IP address is like a home address for your device. It allows your device to communicate on a network. If the IP address is incorrect, you may face connection issues. Renewing the IP address can solve this.
Open Command Prompt with admin rights. Type ipconfig /release and press Enter. This command releases the current IP address. Next, type ipconfig /renew and press Enter. This command assigns a new IP address to your device. Restart your computer to apply the changes.
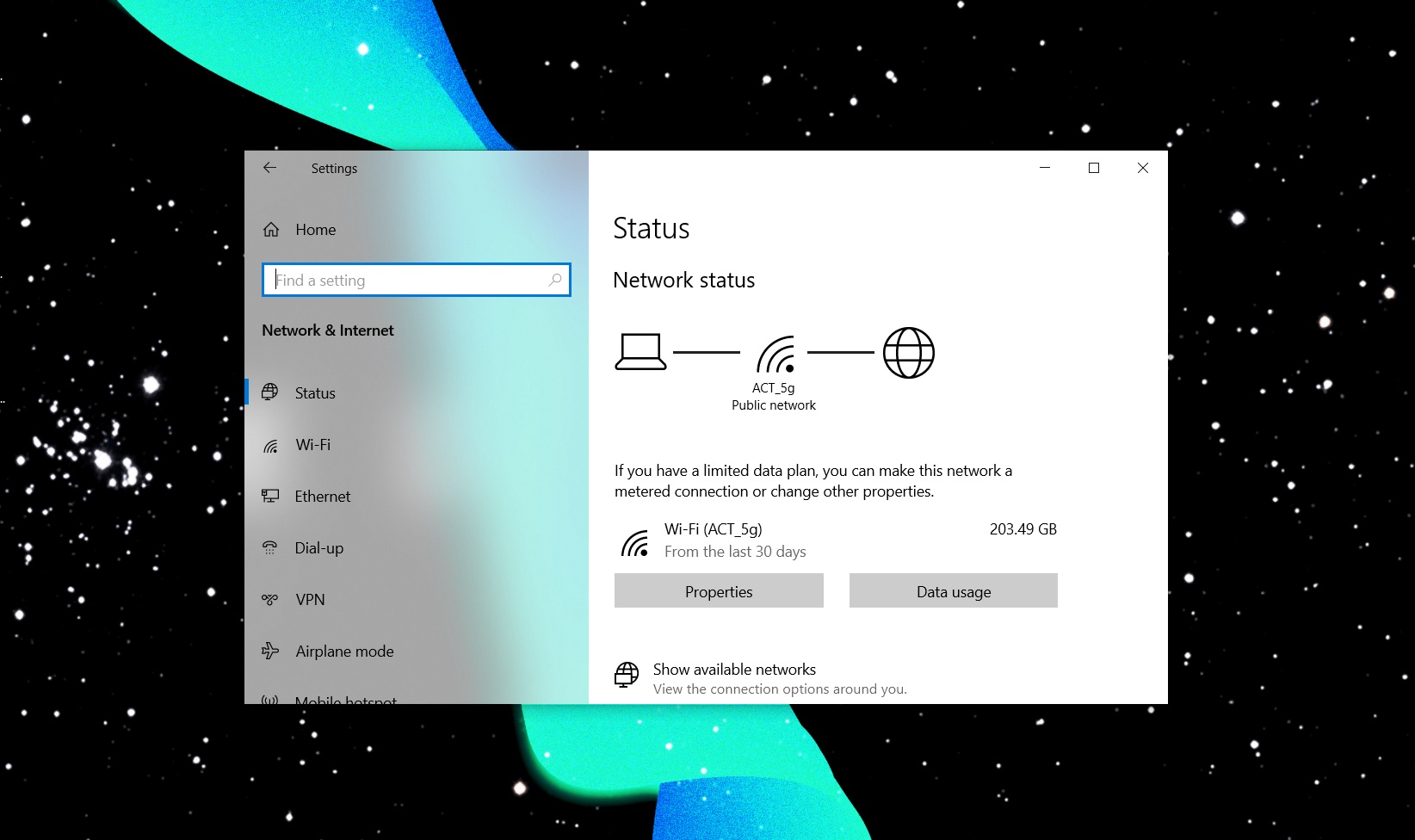
Credit: www.windowslatest.com
Contact Internet Service Provider
Contacting your Internet Service Provider (ISP) can help resolve many internet access issues. They have the tools and expertise to diagnose and fix problems from their end. Here’s how to go about it.
Check For Outages
Before contacting your ISP, check if there is an outage in your area. Outages can cause internet disruptions. You can visit your ISP’s website or use their app to check for outages. Some ISPs also have social media pages where they post outage information.
If there is an outage, wait for the ISP to fix it. If there is no outage, proceed to the next step.
Report Persistent Issues
If your internet issue persists, report it to your ISP. Provide specific details about the problem. This will help them diagnose and fix the issue faster. You can contact your ISP through:
- Phone: Call their customer service number.
- Chat: Use their online chat support.
- Email: Send a detailed email about your issue.
Keep a record of your communication. Note down any reference numbers or ticket IDs provided. This will help if you need to follow up on the issue.
By following these steps, you can ensure your ISP is aware of your problem and can take steps to resolve it.
Frequently Asked Questions
Why Is My Internet Not Working?
Your internet might not work due to router issues, service outages, or incorrect settings. Check all connections and restart your router. Contact your ISP if the problem persists.
How Do I Reset My Router?
To reset your router, unplug it for 30 seconds. Plug it back in and wait for it to fully restart. This often resolves connectivity issues.
What Should I Do If My Wi-fi Is Connected But No Internet?
If Wi-Fi is connected but no internet, restart your router. Check for outages with your ISP. Ensure your device has the correct network settings.
How Can I Troubleshoot Network Issues?
To troubleshoot network issues, restart your router and device. Check all cables and connections. Use a different device to see if the problem persists.
Conclusion
Fixing no internet access can be simple with the right steps. Check connections first. Restart your router and modem. Update your network drivers. Try these solutions to enjoy uninterrupted browsing. Remember, patience is key. Sometimes, simple fixes work best. Keep troubleshooting until you find the issue.
Share your experience with friends. They might benefit too. Stay connected and enjoy the online world.