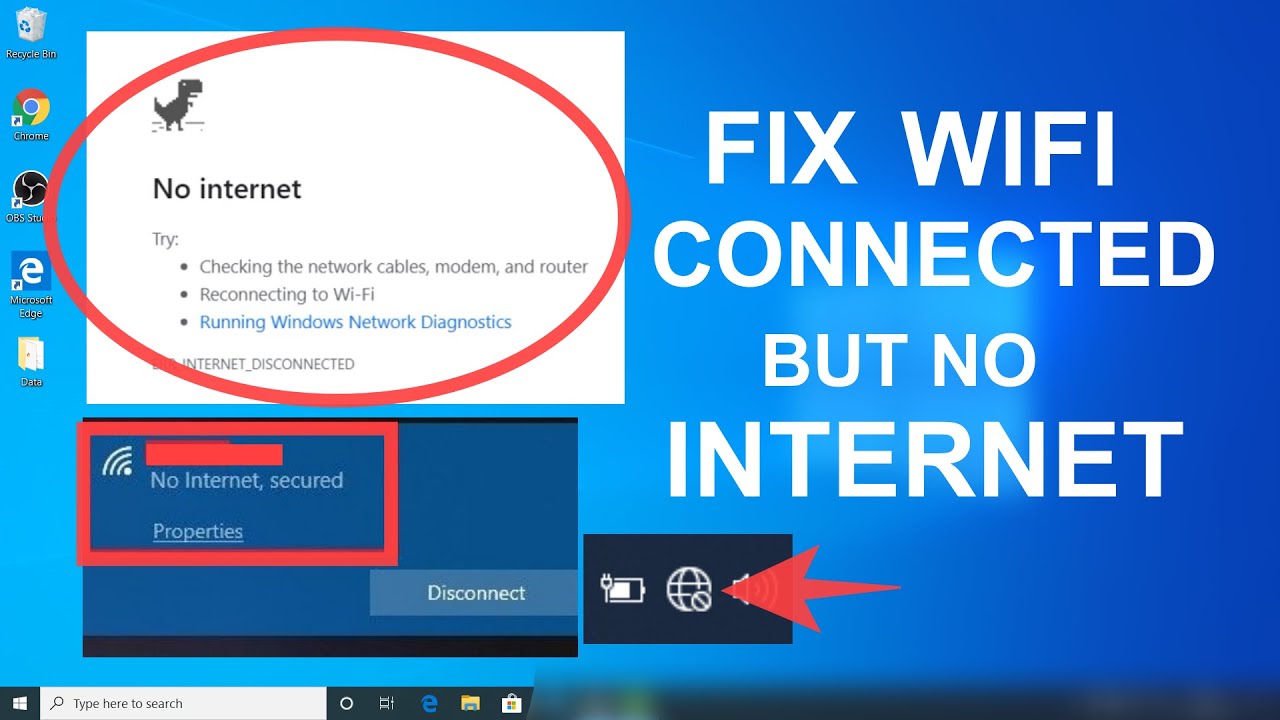Experiencing a no internet access issue with your WiFi can be frustrating. Often, this problem disrupts your daily routine and hampers productivity.
In today’s digital age, a stable internet connection is essential. Whether for work, study, or entertainment, we rely on WiFi for seamless connectivity. Yet, issues like no internet access can pop up unexpectedly. Knowing how to resolve these problems quickly can save you time and stress.
This blog post will guide you through simple steps to troubleshoot and fix your WiFi issues. By the end, you’ll be better equipped to handle connectivity problems with ease. Stay tuned to regain your internet access and enjoy uninterrupted browsing.
Identify The Problem
Experiencing no internet access over WiFi can be frustrating. Before diving into complex solutions, it’s essential to identify the problem. This step helps you understand whether the issue lies with your device, router, or internet provider. Let’s break it down into simple checks.
Check Device Connection
First, ensure your device is connected to the WiFi network. Sometimes, devices disconnect from WiFi without notice. Go to your device’s settings and see if it is connected to your WiFi network. If it isn’t, connect it manually. If it is connected, try disconnecting and reconnecting to the network. This can sometimes resolve connectivity issues.
Examine Router Status
Next, check the status of your router. Look at the lights on your router. Each light indicates a different function. A steady green light usually means that the router is working fine. If you see a red light or no light at all, there might be an issue with the router. Try unplugging the router, waiting for a few seconds, and plugging it back in. This simple reset can often fix the problem.
If the lights are blinking in an unusual pattern, refer to the router’s manual for what each blinking pattern means. This will help you identify if there’s a specific issue with the router. If the problem persists, you might need to contact your internet service provider for further assistance.

Credit: m.youtube.com
Restart Devices
Experiencing no internet access on your WiFi can be frustrating. One simple and often effective solution is to restart your devices. This method can resolve many connectivity issues. Restarting both your router and your computer or device helps refresh network settings and clear temporary glitches.
Reboot Router
Rebooting your router can fix many WiFi problems. Follow these steps:
- Unplug the router from the power source.
- Wait for 30 seconds to 1 minute.
- Plug the router back in.
- Wait for the router to fully restart and reconnect.
Check if your internet access is restored. This simple step often solves connectivity issues.
Restart Computer Or Device
Restarting your computer or device can also help. Here’s how:
- Save your work and close all applications.
- Click on the Start menu and select “Restart.”
- Wait for the device to power down and restart.
- Reconnect to your WiFi network.
If using a smartphone or tablet, turn it off and back on.
Restarting clears temporary software issues, refreshing the connection.
Check Cables And Connections
Experiencing no internet access on your WiFi can be very frustrating. One of the simplest fixes is to check the cables and connections. Often, a loose or damaged cable might be the issue. By ensuring all cables are properly connected, you can resolve many connectivity problems.
Inspect Ethernet Cables
Start by inspecting the Ethernet cables. These cables connect your router to your modem and other devices. Look for any visible damage. Bent or frayed cables can cause connectivity issues. Replace any damaged Ethernet cables immediately.
Also, check for proper cable length. Long cables can sometimes degrade the signal quality. Use a shorter cable if possible. Make sure the cable is not twisted or bent sharply. This can damage the internal wires.
Ensure Proper Plugging
Ensure all cables are properly plugged in. Start with the power cable. It should be securely connected to your router and the power outlet. Next, check the Ethernet cables. They should be firmly plugged into the correct ports on your router and modem.
It’s also important to check the cables connecting your devices to the router. Laptops, desktops, and gaming consoles often use Ethernet cables. Make sure these cables are secure and in good condition.
| Connection | Checkpoints |
|---|---|
| Power Cable | Securely connected to both router and outlet |
| Ethernet Cable | No visible damage, properly plugged in |
| Device Connections | Firmly connected, no frays or bends |
If all cables are in good condition and properly connected, restart your router. Unplug the power cable, wait for 10 seconds, and plug it back in. This simple step can often fix connectivity issues.
Network Settings
When facing a “No Internet Access” issue on your Wi-Fi, checking your Network Settings can often resolve the problem. Incorrect settings can disrupt your connection. Below, we will guide you through some steps to ensure your network settings are correct.
Verify Ip Address
Your IP address is crucial for connecting to the internet. To verify your IP address:
- Open the Control Panel on your computer.
- Navigate to Network and Sharing Center.
- Click on Change adapter settings.
- Right-click on your Wi-Fi connection and select Properties.
- Double-click on Internet Protocol Version 4 (TCP/IPv4).
Ensure that Obtain an IP address automatically and Obtain DNS server address automatically are selected. This usually resolves IP address conflicts.
Check Dns Settings
DNS settings translate website names into IP addresses. Incorrect DNS settings can cause connectivity issues. To check your DNS settings:
- Open the Control Panel on your computer.
- Go to Network and Sharing Center.
- Click on Change adapter settings.
- Right-click on your Wi-Fi connection and select Properties.
- Double-click on Internet Protocol Version 4 (TCP/IPv4).
In the Preferred DNS server and Alternate DNS server fields, enter:
| Preferred DNS Server | Alternate DNS Server |
|---|---|
| 8.8.8.8 | 8.8.4.4 |
Click OK to save the settings. This usually fixes DNS-related issues.
Update Firmware And Drivers
Facing a No Internet Access issue with your WiFi can be frustrating. One effective solution is to update your router’s firmware and your device’s drivers. This ensures both your router and devices communicate efficiently, reducing connectivity issues. Let’s dive into the steps for updating firmware and drivers.
Router Firmware Update
Updating your router’s firmware can fix bugs and improve performance. Follow these simple steps:
- Log in to your router’s web interface. Usually, this is done by entering the router’s IP address in a web browser.
- Enter your username and password. The default credentials are often printed on the router.
- Navigate to the Firmware Update section. This is typically found under Advanced Settings or Administration.
- Check for available updates. If an update is available, download it.
- Click on Update and wait for the process to complete. Do not turn off the router during this process.
Updating your firmware can resolve connectivity issues and improve security.
Device Driver Update
Updating your device drivers ensures your device communicates properly with your router. Follow these steps:
- Open Device Manager on your computer. You can find it by searching in the Start menu.
- Locate the Network Adapters section and expand it.
- Right-click on your network adapter and select Update driver.
- Choose Search automatically for updated driver software. Your computer will search for the latest drivers.
- If an update is found, follow the on-screen instructions to install it.
Updating drivers can solve many connectivity problems and ensure optimal performance.
| Steps | Router Firmware Update | Device Driver Update |
|---|---|---|
| Step 1 | Log in to the router’s web interface | Open Device Manager |
| Step 2 | Enter username and password | Locate Network Adapters |
| Step 3 | Navigate to Firmware Update section | Right-click on network adapter |
| Step 4 | Check for updates and download | Select Update driver |
| Step 5 | Click Update and wait | Follow on-screen instructions |
Keeping your firmware and drivers updated is crucial. It ensures smooth and uninterrupted internet access. Regular updates can prevent many common WiFi problems.
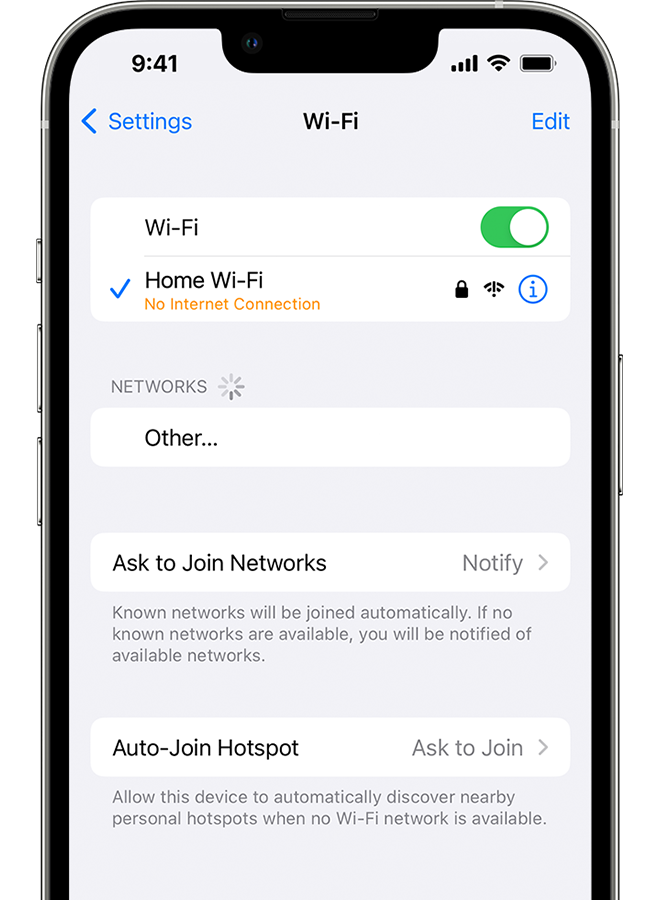
Credit: support.apple.com
Interference Issues
Interference can disrupt your WiFi signal and lead to a no internet access problem. Understanding the sources of interference and how to manage them can greatly improve your connection. Below, we will explore how to identify signal interference and how to change your WiFi channel.
Identify Signal Interference
Interference often comes from other electronic devices. These devices include microwaves, cordless phones, and baby monitors. Physical objects like walls and furniture can also block signals.
To identify interference, use a WiFi analyzer tool. This tool can show the signal strength and the sources of interference. You can download a WiFi analyzer app on your phone or computer.
Here is how to use a WiFi analyzer:
- Download and install the WiFi analyzer app.
- Open the app and scan your WiFi network.
- Check the signal strength and look for any overlapping signals.
- Identify any devices or obstacles that might be causing interference.
Once you identify the sources, you can take steps to reduce the interference.
Change Wifi Channel
Changing the WiFi channel can improve your connection. WiFi routers operate on different channels. If many devices use the same channel, it can cause interference.
To change your WiFi channel, follow these steps:
- Log in to your router’s settings page.
- Find the wireless settings or WiFi settings section.
- Look for the channel option. It might be set to “Auto”.
- Change the channel to a less crowded one. Channels 1, 6, and 11 are often good choices.
- Save the settings and restart your router.
Using a less crowded channel can reduce interference and improve your connection. You can use the WiFi analyzer tool to see which channels are less crowded in your area.
Here is a simple table to show common WiFi channels:
| Channel | Frequency (GHz) | Overlap |
|---|---|---|
| 1 | 2.412 | No |
| 6 | 2.437 | No |
| 11 | 2.462 | No |
Choosing the right channel can make a big difference. It reduces interference and boosts your WiFi signal.
Configuration Issues
Configuration Issues can prevent your Wi-Fi from connecting to the internet. Incorrect settings can disrupt the network. Fixing these issues can restore your internet access.
Reset Router Configuration
Sometimes, restoring your router to its default settings can solve the problem. This process, known as a factory reset, removes any custom settings.
To reset your router:
- Find the reset button on your router. It is often small and recessed.
- Use a paperclip to press and hold the button for 10 seconds.
- Release the button. The router will restart.
After the reset, reconfigure your network settings. This ensures your devices can connect again.
Reconfigure Network Settings
After resetting the router, you must reconfigure your network settings. This step ensures your devices connect to the internet.
To reconfigure your network settings:
- Connect to your router using an Ethernet cable.
- Open a web browser and enter your router’s IP address. Common addresses are
192.168.1.1or192.168.0.1. - Log in using the default username and password. These are often “admin” and “password”.
- Navigate to the wireless settings section.
- Set your SSID (network name) and password.
- Save the changes and restart the router.
Your devices should now connect to the internet using the new settings.
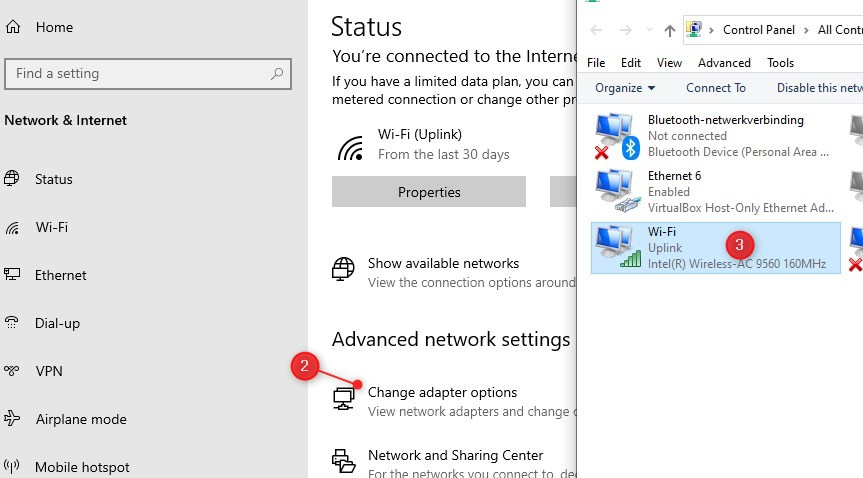
Credit: lazyadmin.nl
Contacting Support
Experiencing a no internet access issue with your WiFi can be frustrating. Sometimes, resolving the problem requires reaching out for help. Contacting support can be a reliable solution. Here, we will focus on two main options: Internet Service Provider (ISP) help and router manufacturer support.
Internet Service Provider Help
Your ISP is the company providing your internet connection. If you have no internet access, they can help diagnose the issue. First, contact their customer service. Explain your problem clearly. They might ask you to perform basic troubleshooting steps. Follow their instructions carefully. They can check if there are any outages in your area. Sometimes, the problem might be on their end. They can send a technician to fix it if necessary.
Router Manufacturer Support
If your ISP confirms that the internet is working, your router might be the issue. Contact the router manufacturer for support. They can help troubleshoot problems with your device. Visit their website for support options. Many manufacturers offer live chat or phone support. Explain the issue in detail. They might guide you through advanced troubleshooting steps. They can also help you update your router’s firmware. Sometimes, hardware issues might need a replacement. They can provide warranty support if required.
Frequently Asked Questions
Why Is My Wifi Connected But No Internet?
This issue often occurs due to a faulty router or modem. Try restarting both devices. Also, check if your ISP is facing outages. Ensure your device is not in airplane mode and update your network drivers.
How Do I Fix No Internet Access?
First, restart your router and modem. Check all cables and connections. Ensure your device is not in airplane mode. Update network drivers. If the issue persists, contact your ISP for further assistance.
Can A Weak Signal Cause No Internet Access?
Yes, a weak WiFi signal can lead to no internet access. Ensure your router is centrally located. Avoid obstructions and interference from other electronic devices. Use a WiFi extender to boost the signal strength.
Why Does My Wifi Say No Internet Secured?
This usually indicates a network configuration issue. Restart your router and device. Update your network drivers. Check for IP conflicts. If the problem continues, reset your network settings.
Conclusion
Solving WiFi issues can be straightforward with the right steps. Restart your router first. Check your device settings. Confirm your internet plan is active. Update your device drivers regularly. Contact your ISP if problems persist. These tips can help you stay connected.
Consistent internet access boosts productivity and enjoyment. Keep troubleshooting simple and effective. Stay patient and follow each step carefully. Resolve your WiFi issues and enjoy seamless browsing.