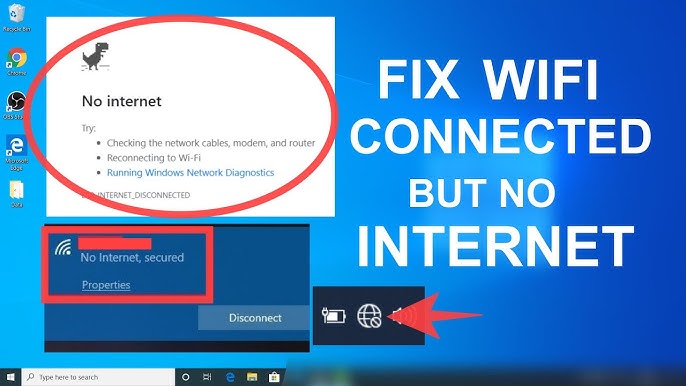No internet access on your Windows 10 WiFi? Frustrating, right?
This issue can halt your work and fun. In this post, you’ll learn simple steps to fix this problem. Whether you’re at home or work, no internet can be a big hassle. Understanding the cause is crucial. Sometimes, it’s a minor setting.
Other times, it’s a bigger network issue. But don’t worry. We will guide you through the process. You’ll be back online in no time. Ready to dive in? Let’s fix that connection!

Credit: www.makeuseof.com
Common Causes
Experiencing ‘No Internet Access’ on your WiFi in Windows 10 can be frustrating. Understanding the common causes can help you troubleshoot effectively. These issues often stem from various sources. Below are some key areas to investigate.
Router Issues
Router problems are a frequent cause of internet access issues. These devices can sometimes malfunction. Restarting your router can often fix the problem. If that doesn’t work, check if the firmware is up to date. Routers need updates to maintain performance. Also, ensure the router is not overheating. A hot router can result in connectivity loss.
Network Adapter Problems
Your network adapter is crucial for connecting to WiFi. Sometimes, the adapter may have outdated drivers. Updating these drivers can resolve many issues. You can do this through the Device Manager in Windows 10. Also, check if the network adapter is enabled. An accidentally disabled adapter can cause no internet access. Lastly, try resetting the network settings. This can often refresh your connection and fix the problem.

Credit: www.youtube.com
Initial Troubleshooting
Having trouble with your WiFi on Windows 10? Before diving into complex solutions, start with some initial troubleshooting. These basic steps often resolve the issue quickly. Let’s break it down.
Restarting Router
A simple router restart can often fix connectivity problems. Follow these steps:
- Unplug the router from the power source.
- Wait 30 seconds.
- Plug it back in.
- Wait for the router to fully restart.
Once the router is back online, check your internet connection again. This step can solve many WiFi issues.
Checking Cables And Connections
Loose or damaged cables can cause internet issues. Here’s how to inspect them:
- Ensure the power cable is securely connected to the router.
- Check the Ethernet cable from the modem to the router.
- Examine the cables for any visible damage.
If you find any loose or damaged cables, replace them. Secure connections ensure better internet stability.
Network Adapter Settings
Network Adapter Settings can often cause no internet access problems in Windows 10. Adjusting these settings can sometimes resolve the issue. Below, we’ll look at two key actions you can take: resetting the adapter and updating drivers.
Resetting Adapter
Resetting your network adapter can fix many connectivity problems. Start by opening the Control Panel. Next, click on Network and Sharing Center. Then, select Change adapter settings on the left. You will see your network connections. Right-click on your Wi-Fi connection and choose Disable. Wait a few seconds, then right-click and select Enable.
This process refreshes the adapter settings. It helps clear any minor issues. If this doesn’t work, you might need to try other methods.
Updating Drivers
Outdated drivers can also cause no internet access. To update them, go to the Device Manager. You can access it by right-clicking the Start button and selecting Device Manager. Locate Network adapters and find your Wi-Fi adapter. Right-click it and choose Update driver.
Select Search automatically for updated driver software. Windows will look for the latest drivers online. If it finds any, it will install them. Restart your computer to apply the changes. Updated drivers can improve network performance and stability.
Windows Network Diagnostics
Experiencing No Internet Access with your WiFi on Windows 10 can be frustrating. Fortunately, Windows Network Diagnostics can help. This built-in tool can quickly identify and fix network issues. Here’s how to use it effectively.
Running Troubleshooter
To start, open the Settings app. Click on Network & Internet, then select Network Troubleshooter.
- Press Win + I to open Settings.
- Navigate to Network & Internet.
- Scroll down and click on Network Troubleshooter.
Follow the on-screen instructions. The troubleshooter will scan for common issues.
Interpreting Results
After running the troubleshooter, you’ll see a summary of the findings. Look for any error messages or warnings.
- Resolved Issues: These are problems the tool fixed automatically.
- Detected Issues: These are problems you need to address manually.
For each detected issue, Windows will provide steps to resolve it. Follow these steps carefully.
If the issue persists, consider restarting your router. Also, ensure your network drivers are up to date.
Ip Configuration Issues
Facing a “No Internet Access” problem in Windows 10 can be frustrating. Often, the root cause is IP configuration issues. These issues can disrupt your internet connection. Fortunately, resolving them is straightforward. Let’s look at two common solutions: renewing your IP address and flushing the DNS cache.
Renewing Ip Address
Renewing your IP address can fix many internet connection problems. Follow these steps:
- Press Windows + R keys to open the Run dialog box.
- Type
cmdand press Enter. - In the Command Prompt window, type
ipconfig /releaseand press Enter. This will release your current IP address. - Next, type
ipconfig /renewand press Enter. This will renew your IP address.
After renewing your IP address, check your internet connection. This simple process often resolves connectivity issues.
Flushing Dns Cache
Sometimes, a corrupted DNS cache can cause connectivity problems. Flushing the DNS cache can help. Follow these steps:
- Press Windows + R keys to open the Run dialog box.
- Type
cmdand press Enter. - In the Command Prompt window, type
ipconfig /flushdnsand press Enter.
This command clears the DNS cache. It helps to resolve many internet access issues. After flushing the DNS cache, try reconnecting to the internet.
Firewall And Antivirus Interference
Experiencing “No Internet Access” on your Windows 10 WiFi? Your firewall or antivirus might be the culprit. These security tools can sometimes block your internet access. Understanding how to manage them can help resolve the issue.
Disabling Temporarily
Disabling your firewall or antivirus temporarily can help identify the problem. Follow these steps:
- Open your antivirus software.
- Locate the setting to disable the software.
- Turn off the antivirus and check your internet access.
For the firewall:
- Go to
Control Panel>System and Security>Windows Defender Firewall. - Click
Turn Windows Defender Firewall on or off. - Select
Turn off Windows Defender Firewall(both private and public network settings). - Test your internet connection.
Remember to turn them back on after testing.
Configuring Exceptions
If you find the issue is with your security software, you can configure exceptions:
For antivirus:
- Open your antivirus software.
- Navigate to settings or advanced settings.
- Find the section for exceptions or exclusions.
- Add your WiFi network or internet service to the list.
For firewall:
- Go to
Control Panel>System and Security>Windows Defender Firewall. - Click
Allow an app or feature through Windows Defender Firewall. - Click
Change settings. - Find your browser or internet application in the list.
- Check both
PrivateandPublicboxes. - Click
OKto save changes.
These steps should help your WiFi connect smoothly without security interruptions.
Advanced Solutions
Sometimes basic troubleshooting does not resolve the “No Internet Access” problem in Windows 10. Advanced solutions might be needed to ensure your connection is stable. These methods involve more in-depth changes to system settings. Let’s dive into them.
Reinstalling Network Adapter
Reinstalling the network adapter can fix driver issues. Follow these steps:
- Press Windows + X keys.
- Select Device Manager.
- Expand the Network adapters section.
- Right-click your network adapter and select Uninstall device.
- Restart your computer. Windows will reinstall the adapter automatically.
This method can resolve driver conflicts. It ensures the network adapter uses the latest settings.
Resetting Network Settings
Resetting network settings can clear corrupted settings. It can also fix deep network issues. Here’s how to do it:
- Open Settings from the Start menu.
- Go to Network & Internet.
- Select Status from the left pane.
- Scroll down and click on Network reset.
- Click Reset now and confirm your choice.
This process will reset all network adapters. It will also reinstall them. You may need to re-enter your Wi-Fi password after the reset.
Both these advanced solutions can be very effective. They help in resolving persistent “No Internet Access” problems. Try these methods if basic troubleshooting doesn’t work.

Credit: answers.microsoft.com
Contacting Support
If you still face the “No Internet Access” problem after trying all basic fixes, it might be time to contact support. Experts can help you diagnose and solve the issue. The two main sources of support are your Internet Service Provider (ISP) and technical assistance teams.
Internet Service Provider
Your ISP can help you check if the issue is from their end. They have tools to monitor your connection. Here is how you can contact them:
- Find the ISP’s customer support number on their website.
- Call and describe the “No Internet Access” problem.
- Follow the instructions given by the support representative.
- They may ask you to reset your modem or router.
ISPs can also send a technician to your home if needed. This service may be free or have a fee. Check with your ISP for details.
Technical Assistance
If your ISP confirms the issue is not on their end, seek technical assistance. Windows 10 has built-in tools for this purpose:
- Open the Settings app.
- Navigate to Update & Security.
- Select Troubleshoot from the left menu.
- Click on Internet Connections and run the troubleshooter.
If the troubleshooter does not fix the issue, consider these options:
| Option | Details |
|---|---|
| Online Forums | Visit tech forums like Microsoft Community for solutions. |
| Professional Help | Hire a technician to diagnose and fix the problem. |
Technical assistance can ensure a quick resolution. This minimizes downtime and frustration. Remember, seeking help is a smart choice when basic fixes do not work.
Frequently Asked Questions
Why Does My Wi-fi Say No Internet Access?
Your Wi-Fi might say no internet access due to network issues, driver problems, or misconfigured settings. Restarting your router and checking your network settings can help resolve this.
How Do I Fix No Internet On Windows 10?
To fix no internet on Windows 10, restart your router, update network drivers, and run Windows Network Troubleshooter. Also, check your network settings.
Why Is My Wi-fi Connected But No Internet?
Wi-Fi connected but no internet can be due to ISP issues, router problems, or device misconfigurations. Restart your router and check your connection.
How Do I Reset Network Settings In Windows 10?
To reset network settings in Windows 10, go to Settings > Network & Internet > Status > Network reset. Follow the prompts to reset.
Conclusion
Fixing no internet access in Windows 10 can be simple. Start with basic checks. Ensure your router is on and connected. Restart your modem and router. Update your network drivers. Try the Windows troubleshooter. Change your DNS settings if needed.
Resetting network settings can help too. Follow these steps to solve your internet issues. Stay connected, stay productive.