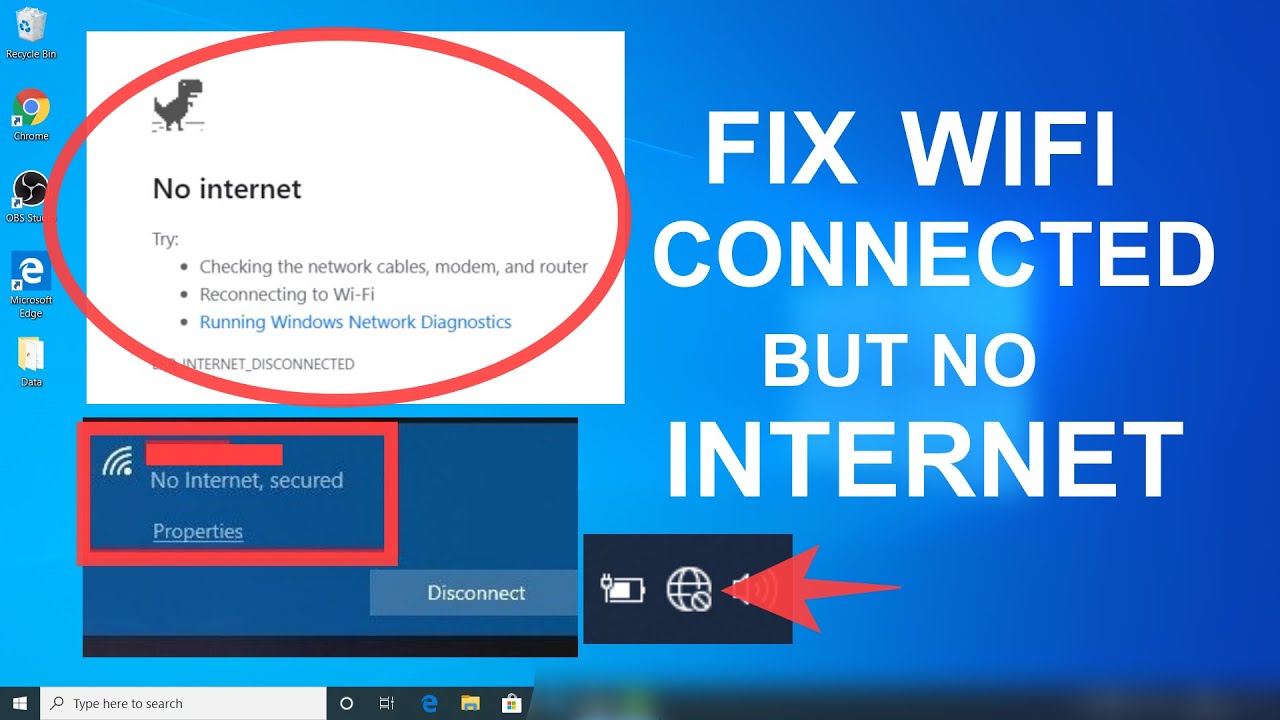Struggling with “Connected but No Internet Access”? You’re not alone.
This common issue can be frustrating. Many people face this problem daily. Your device shows it’s connected, but nothing loads. This can happen for various reasons. It might be a simple fix or something more complex. In this guide, we will explore the common causes and solutions.
Whether you use a laptop, smartphone, or tablet, these steps can help. Stay with us as we unravel this mystery. By the end, you’ll know how to get back online. Ready to solve this? Let’s begin.

Credit: answers.microsoft.com
Identify The Problem
Experiencing “Connected But No Internet Access” can be frustrating. To fix it, first identify the problem. This process involves checking your device connections and verifying your router status. Let’s dive into these steps.
Check Device Connections
Sometimes the issue lies with your device. Follow these steps to ensure your device is connected correctly:
- Ensure Wi-Fi is on and connected to the correct network.
- Check if other devices can access the internet.
- Restart your device to refresh its network settings.
- Forget the network and reconnect using the correct password.
If these steps do not resolve the issue, the problem might be with your router.
Verify Router Status
Problems with the router are common. Here’s how to check its status:
- Ensure the router is plugged in and powered on.
- Check the indicator lights. They should show a stable connection.
- Restart your router. Unplug it, wait 30 seconds, then plug it back in.
- Check for firmware updates for your router model.
If your router lights are blinking or off, contact your ISP. They can provide more information about service outages or line issues.
By following these steps, you can identify whether the problem is with your device or router. This helps in troubleshooting the “Connected But No Internet Access” issue effectively.

Credit: www.howtogeek.com
Reboot Devices
Experiencing a “Connected but No Internet Access” issue can be frustrating. The simplest fix often involves rebooting your devices. Rebooting can resolve many connectivity problems. It refreshes the system and clears minor glitches. Below, we cover how to restart your router and your computer or mobile device.
Restart Router
Unplug your router from the power source. Wait for about 30 seconds. This allows the router to reset completely. Plug the router back in and wait for the lights to stabilize. This process can fix many connection issues. Check if your device connects to the internet now.
Restart Computer Or Mobile Device
Restart your computer or mobile device. This can clear any software glitches causing the issue. For computers, click on the Start menu. Choose the “Restart” option. For mobile devices, hold the power button. Select “Restart” or “Power Off” and then turn it back on. After rebooting, check the internet connection again. Often, this simple step resolves the problem.
Check Network Settings
Experiencing “Connected But No Internet Access” can be frustrating. Understanding and adjusting your network settings can help fix this issue. Let’s explore some key areas to check.
Verify Ip Address
An incorrect IP address can block internet access. Start by verifying your IP address settings. Ensure your device is set to obtain an IP address automatically. This can be done through your network settings. If manually configured, double-check the entered IP address for any errors.
Check Dns Settings
Domain Name System (DNS) settings translate domain names to IP addresses. Incorrect DNS settings might disrupt your internet connection. Verify your DNS settings in the network configuration. Set it to obtain DNS server addresses automatically. Alternatively, you can use a public DNS server like Google’s (8.8.8.8).
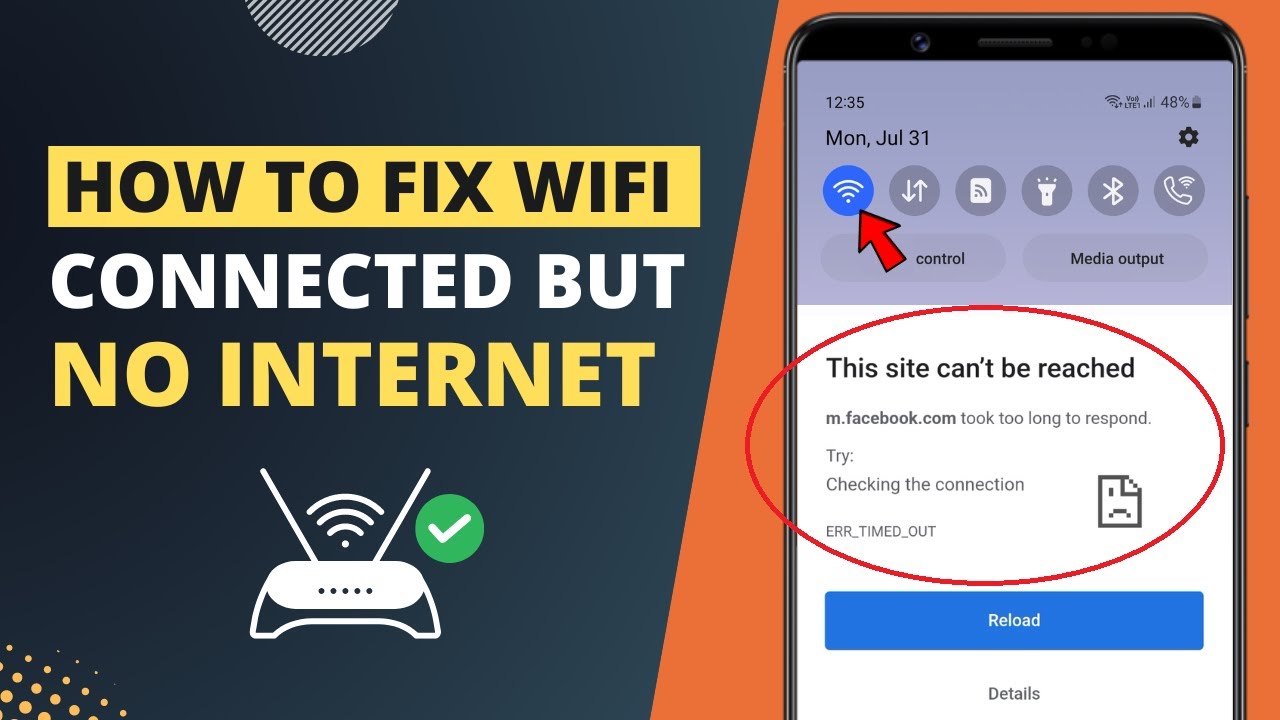
Credit: www.youtube.com
Update Network Drivers
Encountering the dreaded “Connected but No Internet Access” error can be frustrating. One common solution is to update your network drivers. Network drivers are crucial for connecting your device to the internet. Outdated or corrupted drivers can cause connectivity issues. Here’s how you can update network drivers on both Windows and MacOS.
Update Windows Drivers
Updating network drivers on Windows is straightforward. First, press the Windows key and type “Device Manager”. Open the Device Manager from the search results. Look for “Network adapters” and expand the section. Right-click on your network adapter and select “Update driver”. Choose “Search automatically for updated driver software”. Windows will search for the latest drivers and install them if available. Restart your computer to apply the changes.
Update Macos Drivers
MacOS handles driver updates differently. Start by clicking the Apple menu and selecting “System Preferences”. Go to “Software Update”. MacOS will check for available updates. If there are any, click “Update Now” to install them. Restart your Mac to ensure the updates take effect. Keeping your MacOS updated ensures your network drivers are current.
Disable Security Software
Sometimes, your security software can block your internet access. Disabling it temporarily can help fix the ‘Connected But No Internet Access’ issue. Below are steps to turn off antivirus and disable the firewall temporarily.
Turn Off Antivirus
Your antivirus software might block your internet connection. Turning it off can restore access. Follow these steps:
- Open your antivirus program.
- Find the settings or options menu.
- Locate the real-time protection option.
- Turn off real-time protection temporarily.
Remember to turn it back on once you restore your internet connection.
Disable Firewall Temporarily
Your firewall can also block your internet access. Disabling it for a short time can help. Here’s how:
- Go to the Control Panel.
- Select System and Security.
- Click on Windows Defender Firewall.
- Choose Turn Windows Defender Firewall on or off.
- Select Turn off Windows Defender Firewall for both private and public networks.
- Click OK.
Ensure you turn it back on once you check your internet connection.
Reset Network Configuration
Having internet connectivity issues can be frustrating, especially when your device says it’s connected but there’s no internet access. A common solution to this problem is resetting the network configuration. This can resolve many connectivity issues and get you back online quickly. Let’s explore two effective methods to reset network configuration: Resetting the TCP/IP stack and flushing the DNS cache.
Reset Tcp/ip Stack
Resetting the TCP/IP stack can resolve many network problems. TCP/IP is the protocol your computer uses to communicate with other devices on the internet. Sometimes, the stack can become corrupted or misconfigured, causing connectivity issues.
To reset the TCP/IP stack on a Windows computer, follow these steps:
- Open Command Prompt as an administrator.
- Type
netsh int ip resetand press Enter. - Restart your computer.
This process resets the TCP/IP settings to their default state. This can fix issues caused by incorrect settings or corruption.
Flush Dns Cache
Flushing the DNS cache can solve many internet connectivity problems. The DNS cache stores information about websites you visit. Sometimes, the cache can become outdated or corrupted, leading to connectivity issues.
To flush the DNS cache on a Windows computer, follow these steps:
- Open Command Prompt as an administrator.
- Type
ipconfig /flushdnsand press Enter. - Wait for the confirmation message.
This will clear the DNS cache, forcing your computer to get fresh data from DNS servers. This can resolve issues caused by outdated or incorrect DNS information.
Resetting the network configuration using these methods often helps restore internet access. Simple steps to get back online.
Check Isp Issues
Experiencing “Connected But No Internet Access” issues can be very frustrating. Sometimes, the problem might not be on your end. It could be related to your Internet Service Provider (ISP). Checking for ISP issues can help you understand if the problem lies there.
Contact Service Provider
The first step is to contact your service provider. They can provide information on service disruptions. They can also assist you in troubleshooting.
Use their customer service number or online chat. Explain the issue clearly. Ask if there are any known problems in your area.
Check For Local Outages
Your area might be experiencing a local outage. This can affect your internet connection. Many ISPs provide outage maps online.
Visit your ISP’s website. Look for an outage map or service status page. Check if your area is affected.
You can also use third-party websites to check for outages. Websites like Downdetector or Outage.Report are helpful. Enter your ISP name and location to see reported issues.
If there is an outage, wait until it is resolved. Regularly check the status for updates.
Following these steps can help you identify if the problem is with your ISP. It can save you time and frustration. Always keep your ISP’s contact information handy for such issues.
Advanced Troubleshooting
Sometimes, basic troubleshooting steps just don’t cut it. When you’re faced with the dreaded “Connected But No Internet Access” issue, it’s time to dive deeper. This section covers advanced troubleshooting methods to help you solve the problem. Let’s get started!
Run Network Troubleshooter
Using the Network Troubleshooter is a handy way to diagnose issues. This tool is built into most operating systems and can detect many common problems.
To run the Network Troubleshooter:
- Open the Control Panel.
- Navigate to Network and Internet.
- Select Network and Sharing Center.
- Click on Troubleshoot problems.
- Follow the on-screen instructions.
The troubleshooter will scan for issues and provide potential fixes. This method can resolve many connectivity problems.
Examine Router Logs
Router logs can reveal detailed information about your network’s health. Checking these logs can help identify configuration errors or external attacks.
To examine router logs:
- Open a web browser and enter your router’s IP address.
- Log in using your router credentials.
- Navigate to the Status or Logs section.
- Review the logs for any unusual activity or errors.
If you find suspicious entries, you might need to reset your router or update its firmware. Always keep your router’s firmware up to date.
Here is an example of what you might see in the logs:
| Time | Event |
|---|---|
| 12:00 PM | DHCP IP assignment to device |
| 12:05 PM | Connection attempt failed |
By examining these logs, you can gather clues on what might be causing the issue.
Frequently Asked Questions
Why Is My Wifi Connected But No Internet?
Your WiFi might be connected but lack internet due to various reasons. Check for issues with your router or modem. Ensure that your ISP is not experiencing outages. Also, try restarting your devices to reset the connection.
How Can I Fix No Internet Access?
To fix no internet access, start by rebooting your router and modem. Ensure all cables are securely connected. Check your device’s network settings. If the problem persists, contact your ISP for further assistance.
Why Does My Router Say No Internet?
Your router might indicate no internet due to a service outage or a configuration issue. Ensure your router’s firmware is updated. Also, confirm that your internet service is active and functioning.
What Should I Do If My Internet Is Not Working?
If your internet is not working, first restart your router and modem. Check for any service outages with your ISP. Ensure your device’s network settings are correct. If the problem continues, contact your ISP for support.
Conclusion
Fixing “Connected but no internet access” can be simple with these steps. Restart your router. Check your network settings. Update your drivers. Disable VPN if used. These solutions often solve the problem quickly. Still having issues? Contact your internet provider.
They can help diagnose deeper issues. Remember, patience is key. Troubleshooting takes time. With these tips, you’ll be back online soon. Happy browsing!