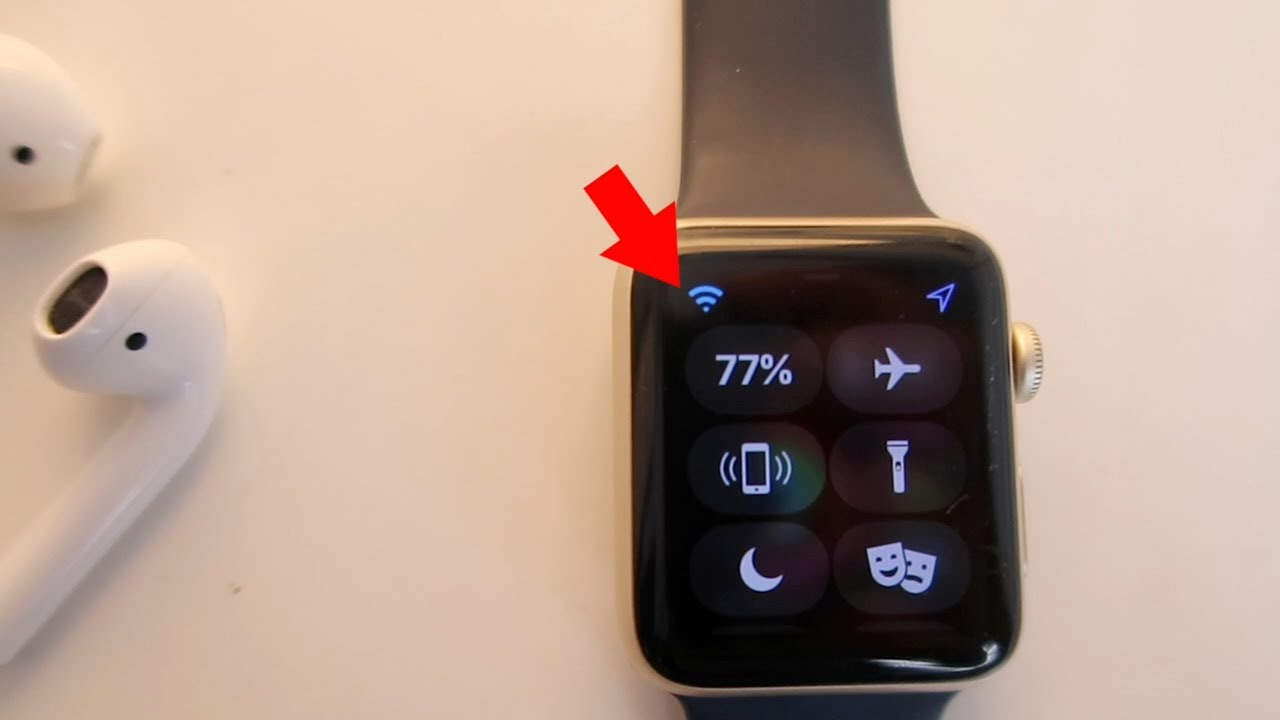Is your Apple Watch not connecting to your Wi-Fi router? Don’t worry. This guide will help you fix this problem. Follow these simple steps to get back online.

Credit: support.apple.com
Step 1: Restart Your Devices
First, try restarting your Apple Watch and Wi-Fi router. This can solve many connection issues.
- Turn off your Apple Watch.
- Unplug your Wi-Fi router from the power source.
- Wait for 30 seconds.
- Plug the Wi-Fi router back in and turn it on.
- Turn your Apple Watch back on.

Credit: www.youtube.com
Step 2: Check Wi-Fi Settings on Apple Watch
Make sure your Apple Watch is set up to connect to Wi-Fi.
- Open the Settings app on your Apple Watch.
- Tap on “Wi-Fi.”
- Make sure Wi-Fi is turned on.
- Select the correct Wi-Fi network from the list.
- Enter the Wi-Fi password if needed.
Step 3: Update Software
Outdated software can cause connection issues. Update your Apple Watch and router firmware.
Update Apple Watch Software
- Open the Watch app on your iPhone.
- Go to “My Watch” tab.
- Tap on “General.”
- Tap on “Software Update.”
- If an update is available, follow the instructions to install it.
Update Router Firmware
- Open a web browser on your computer.
- Enter your router’s IP address in the address bar.
- Log in with your router’s username and password.
- Find the “Firmware Update” option in the settings menu.
- Follow the instructions to update the firmware.
Step 4: Forget and Reconnect to Wi-Fi Network
Sometimes, forgetting the Wi-Fi network and reconnecting can help.
- Open the Settings app on your Apple Watch.
- Tap on “Wi-Fi.”
- Select the network you are having trouble with.
- Tap on “Forget This Network.”
- Go back to the list of networks and select your Wi-Fi network again.
- Enter the password if needed.
Step 5: Reset Network Settings on Apple Watch
If the problem persists, try resetting the network settings on your Apple Watch.
- Open the Settings app on your Apple Watch.
- Tap on “General.”
- Scroll down and tap on “Reset.”
- Select “Reset Network Settings.”
- Confirm your choice.
Step 6: Check Router Settings
Ensure your router settings allow the Apple Watch to connect.
- Open a web browser on your computer.
- Enter your router’s IP address in the address bar.
- Log in with your router’s username and password.
- Go to the “Wireless Settings” or “Wi-Fi Settings” section.
- Check if the Wi-Fi network is set to “2.4 GHz” or “5 GHz.” Apple Watch works best with 2.4 GHz.
- Make sure the network name (SSID) is visible and not hidden.
- Ensure your router’s security settings are compatible with Apple Watch. Use WPA2 security.
Step 7: Move Closer to the Router
Sometimes, the distance between your Apple Watch and router can cause connection issues. Move closer to the router to improve the signal strength.
Step 8: Use a Wi-Fi Extender
If your home is large, consider using a Wi-Fi extender. This device can help improve the Wi-Fi signal in areas far from the router.
- Purchase a Wi-Fi extender from a trusted brand.
- Follow the instructions to set up the extender.
- Place the extender halfway between your router and the area with a weak signal.
Step 9: Contact Support
If none of the above steps work, contact Apple Support or your router’s customer service. They can provide further assistance and help resolve the issue.
Frequently Asked Questions
Why Is My Apple Watch Not Connecting To Wifi?
Your Apple Watch might not connect to WiFi due to network settings or software issues.
How Do I Reset My Wifi Router?
Unplug the router, wait 30 seconds, then plug it back in. This resets it.
Can Outdated Software Cause Wifi Issues On Apple Watch?
Yes, outdated software can cause connectivity problems. Ensure your Apple Watch is updated.
What Should I Do If My Wifi Router Is Not Working?
Restart the router. Check cables and connections. Contact your internet service provider if needed.